
上週時我寫了利用選框工具改圖,今天就來寫我以選框工具為主,新學會的效果:放大鏡效果!就是我們常常看到一些圖片中出現放大鏡,然後放大鏡中的部分就會放大(好廢話),但意思就是這個效果可以用Photoshop來做,就像我下圖的例子,所以今天的筆記就是寫如何將放大鏡中的部分做出被放大的效果。

放大鏡中的部分應該要放大。所以應該要像下圖。

放大鏡中的部分放大。
這個效果我覺得還蠻實用的也很好玩。我用自己拍的照片和網路上搜尋到的放大鏡圖片製作了這個例子。接下來就來看怎麼做吧!
首先當然是把這張圖用Photoshop CS6打開。
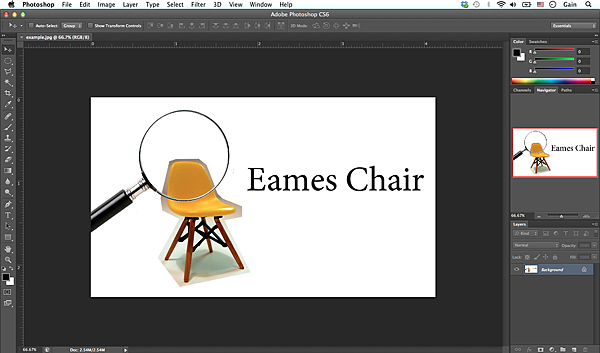
利用選框工具裡的圓形選框工具(快速鍵:M),將放大鏡內的範圍選取起來。
ps. 用圓形選框工具有個小竅門,用圓形選框工具選出一個圓形範圍後按住空白鍵就可以移動選框的虛線,將虛線移到適當的位置再繼續拉圓形。雖然用講得真的很難懂,但大概是這個意思。
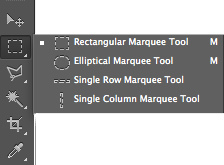
利用選框工具裡的圓形選框工具,第二個。
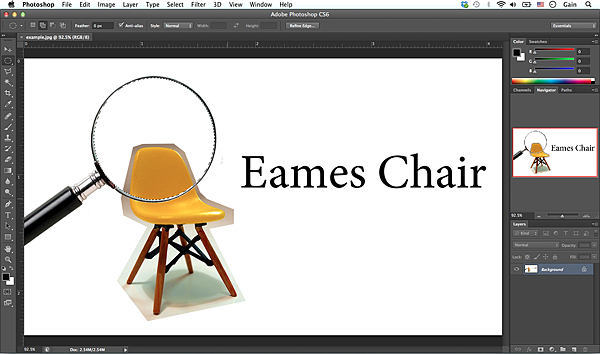
選好放大鏡中的範圍,就像圖中的虛線。
選取之後,複製(快速鍵:按住Command後按C)所選取的部分。複製之後從上面選單中的 Edit 找 Paste Special,點選Paste into。

Command+c之後點選Edit -> Paste Special -> Paste Into
當點選了Paste Into之後會發現右下角的圖層控制板中多了一個圖層。
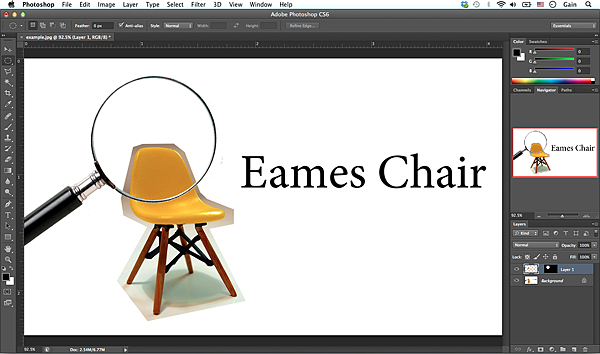
注意右下角的圖層控制板,在Background上面多了一個圖層。
此時,留在這個多出來的圖層做動作,不要點別的圖層。點選上面 Edit 中的 Transform 中的 Scale。
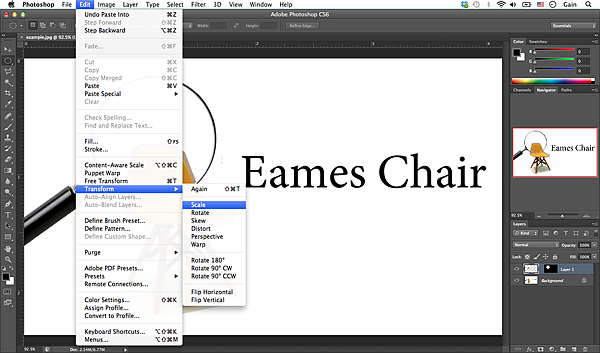
在選取的圖層上,點選Edit -> Transform -> Scale
點選Scale之後會發現,剛剛所選取起來的圓形部分外圍多了一個線上有小方格的方框。
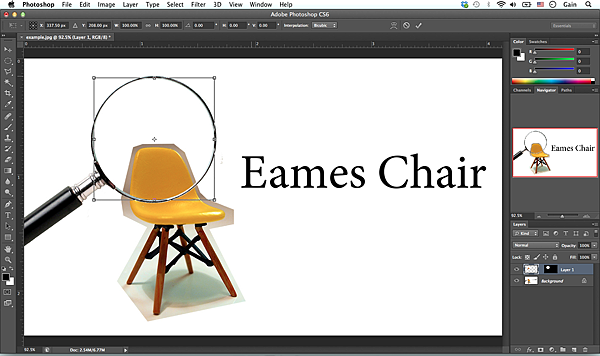
點選Scale之後出現方框。
接下來,要調整選單下面的optional bar中的三樣東西:第一,最左邊有一個有九個小格的圖示,點選右下角的小方格。
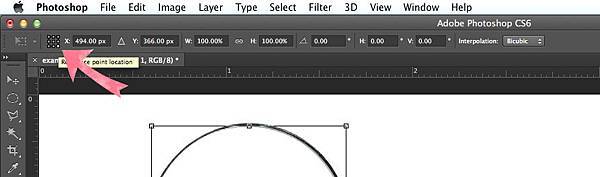
右下角的小方格被選取後變成白色
第二,點選鏈子圖示以鎖住圖形比例。
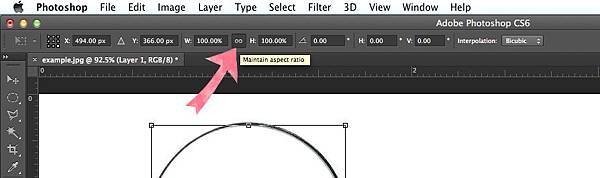
鎖住比例
第三,在W後面的格子裡設定放大的比例,我的例子是填入140。
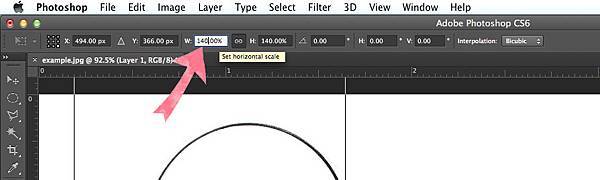
放大到自己喜歡的程度,可以自己玩玩看。
以上都完成之後,大約要點兩次的 Enter 鍵,就會發現方框消失,但是被放大的範圍的圖形似乎不在適當的位置上。
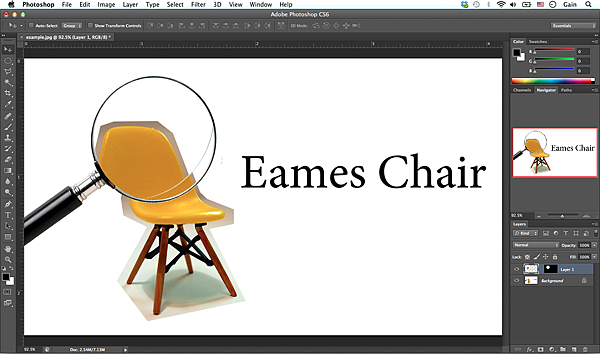
放大鏡內的圖順利放大了,但是位置有點奇怪。
所以,這個時候,選移動工具(快速鍵:V) 將放大鏡中的部分移動到適當的位置,就大功告成啦!
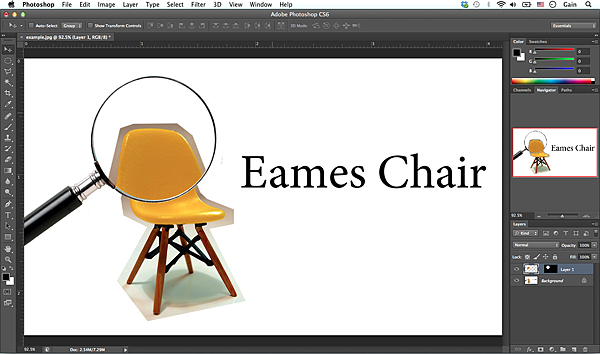
按V之後將放大鏡中的部分移到適當位置。
這個效果雖然簡單但是很好玩,利用自己的圖練習也會記得更快。我現在寫完筆記,等於又記了一遍啊~~


 留言列表
留言列表