
我覺得去背大概是Photoshop裡最常被提及的功能吧!不過我這篇筆記的去除背景做法只適用背景顏色單純的照片噢!
這張是我把皮衣攤在床上拍的,因為床單是單一顏色,以單一顏色為背景的照片是最好去背的,最簡單的方法就是利用Magic Wand Tool (快速鍵:W)。但是因為照片上的陰影造成顏色不單純,所以這邊要提供另外一個比較精緻的做法。效果如同下圖:

去除背景前

去除背景之後

首先,當然是要先用Photoshop把照片檔案打開。
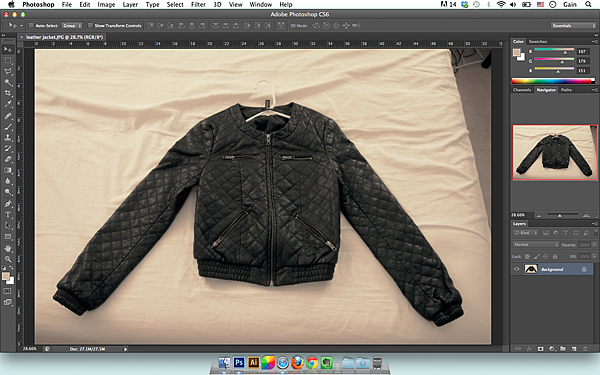
打開檔案之後
在沒有選取任何東西的情況下,點選Menu的Select裡的Color Range。
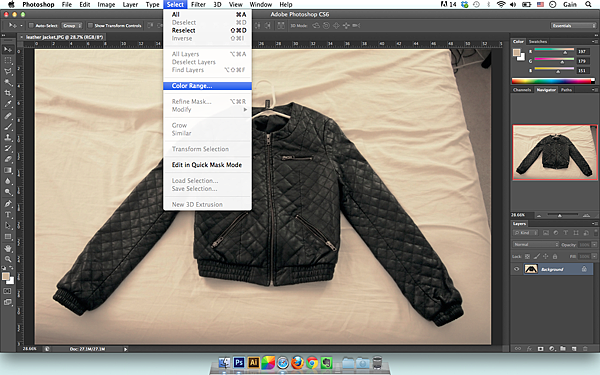
點選Select -> Color Range
會看到點選Color Range之後出現一個控制板,那個黑白的小圖中白色的部分是目前選取的地方,黑色是未選取的地方。在這個時候會看到滑鼠變成滴管的圖示,此時,按住shift後在背景的地方拖曳,會看到黑白小圖的白色部分變多。(但不要太興奮得拖曳太多地方,記得只要選取皮衣以外的部分,否則最後連皮衣都變白色...)
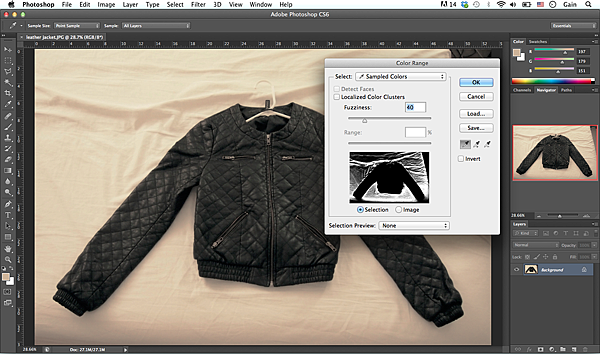
出現Color Range控制板,按住shift在背景的部分拖曳,一邊觀察黑白小圖的變化
因為去除背景就是將皮衣以外的所有部分全部去除掉,所以最好的狀態是能在這個黑白小圖上看到除了皮衣的形狀之外其他都是白色的情況。但是因為有其他的部分顏色與皮衣相近,而這個工具是用顏色來選取的,因此大概選到一個差不多的狀態就行了。像下圖這樣大概是最好的狀態了,所以點ok。
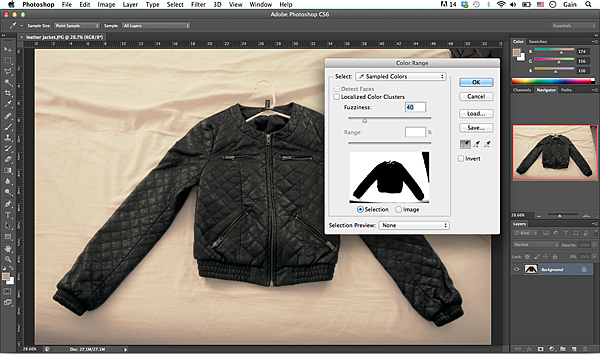
黑白小圖中黑白的部分很明確。

點選確認之後,虛線是有被選到的部分。所以可以看到右上角有一個地毯的角落和左下角有一小塊比較暗的角落沒選到。另外也看到皮衣的邊緣因為一些陰影比較暗,所以也沒被選到。

在右上角和左下角有些沒被選到的地方
先解決右上角和左下角這樣大塊區域的部分。利用選框工具Marquee Tool (快速鍵:M),一邊按著shift會發現游標圖示選框工具的加號右下角又多一個小的加號。這個時候按住shift一邊拖曳出矩形覆蓋沒被選到的部分,放開滑鼠之後就會發現右上角的部分被選進選取區裡了。所以左下角也依樣畫葫蘆。
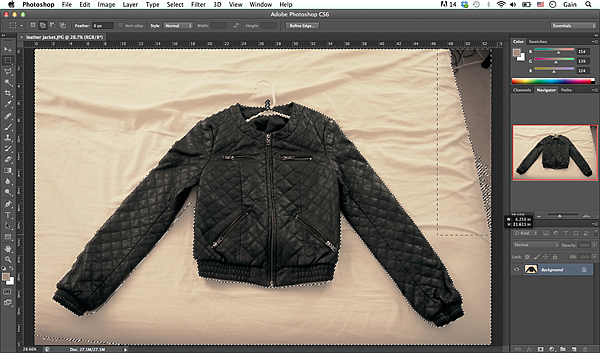
按M換工具後,按住shift發現滑鼠圖示變成加號和右下角一個小加號,在右上角沒選到區域畫出矩形選框
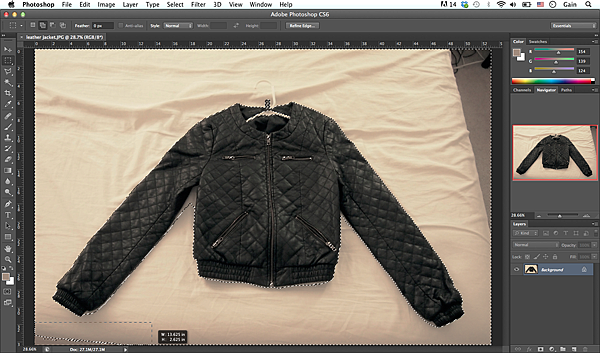
在左下角也同樣做法
右上角和左下角都選進去之後,發現衣服邊緣的部分還有一些地方沒被選到。
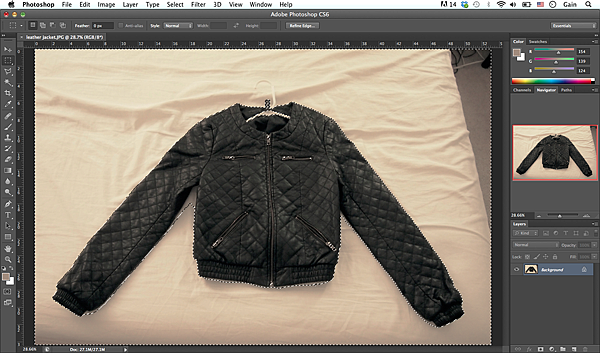
可以發現衣服邊緣還有沒被選到的部分

放大仔細看看這些衣服邊緣沒被選到的部分,顏色如果跟皮衣相差很遠的話,Magic Wand Tool (快速鍵:W)就可以出馬啦!按住shift的時候也會發現魔術棒圖示的右下角多一個小加號,此時小心的點選那些沒被選到的部分。
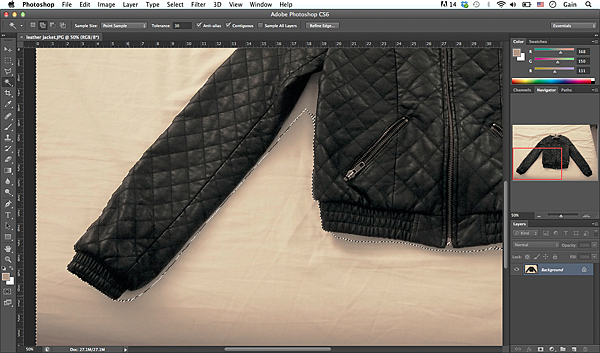
發現衣服邊緣有些地方沒被選到,按W換工具後,按住shift後用魔術棒點選沒選到的部分
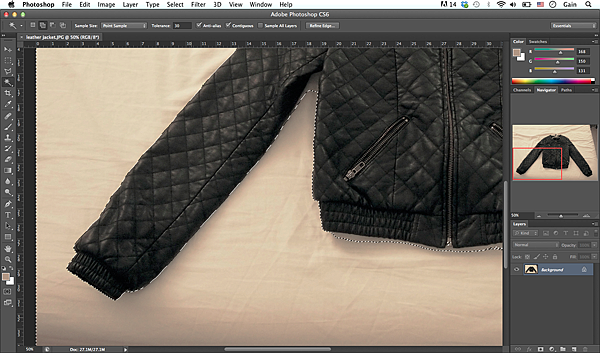
魔術棒點選後效果,但還是有一些地方選不進去

用完Magic Wand Tool之後,大部份的區域都選到了,但是還有一些小細節怪怪的。像是左邊衣服腋下的部分因為陰影連魔術棒也沒辦法。還有胸口拉鏈的地方也被選到了,應該只要選背景卻選到了衣服上的拉鏈。
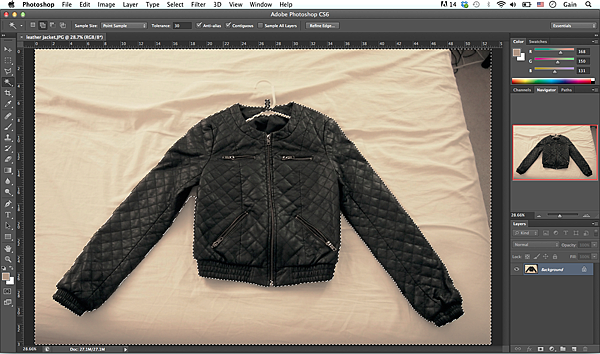
除了還有一些衣服邊緣沒選到之外,衣服上的拉鏈和標籤被選到了
先處理腋下沒選到的部分。利用Lasso Tool (快速鍵:I),也一樣按住shift一邊利用Lasso Tool仔細的照著衣服的邊緣點選,劃出沒被選到的部分。
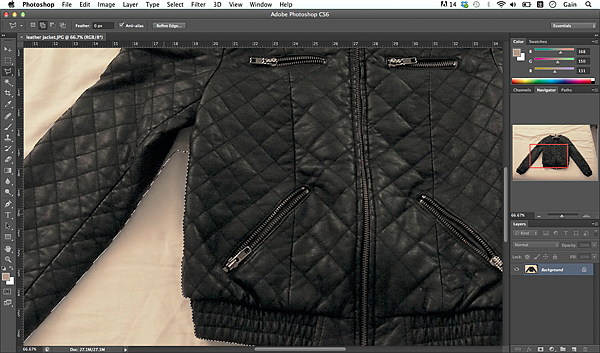
按I換工具,按住shift之後開始將沒選到的部分劃進去
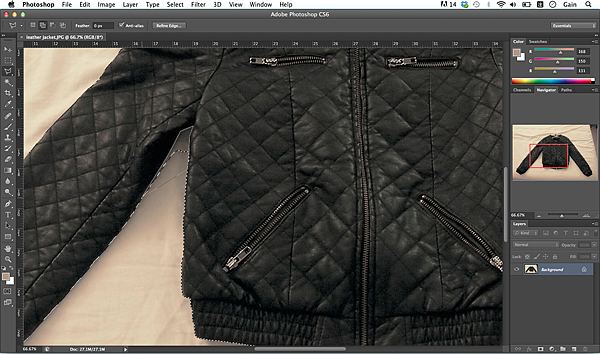
圖中的淺灰色線就是Lasso Tool選出的區域
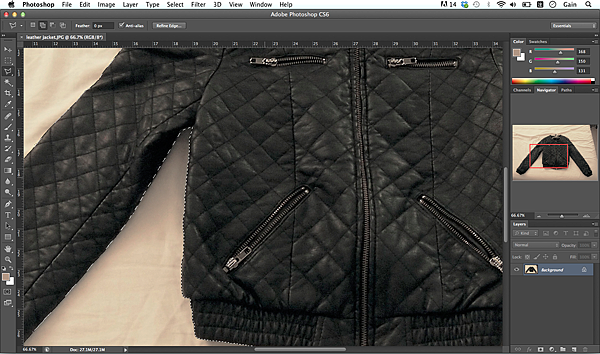
利用Lasso tool處理過後,衣服邊緣的部分都選好了
其他地方也一樣,都處理完之後,就來處理皮衣上被選到的拉鏈等小地方。同樣利用選框工具Marquee Tool (快速鍵:M),按住option會發現滑鼠圖示變成選框工具的加號右下角多一個減號,此時將皮衣上被選到的部分都框起來。
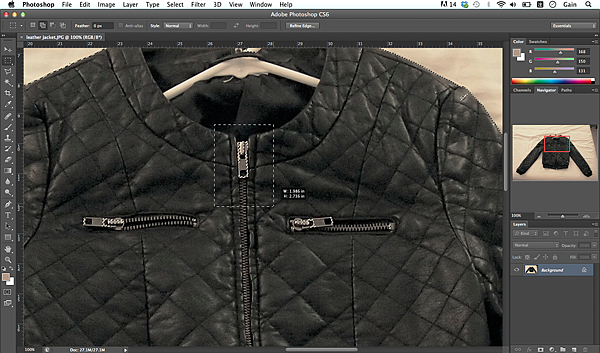
發現衣服上有些小區域被選到,按M換工具之後,按住option會發現圖示多出一個小減號。一樣拖曳畫出區域
都處理完之後,皮衣上原本也被選到的部分,都不見了。

皮衣上被選到的部分都被反選取了

做到這步就已經可以將背景刪除掉了。所以就到右下角的Layer控制板,把現在的這個圖層 (可以看到圖層名稱是background) 再複製一個一模一樣的。先把原始圖層的眼睛關掉,然後在新複製的那個圖層上將背景刪掉,直接按delete就可以刪除。
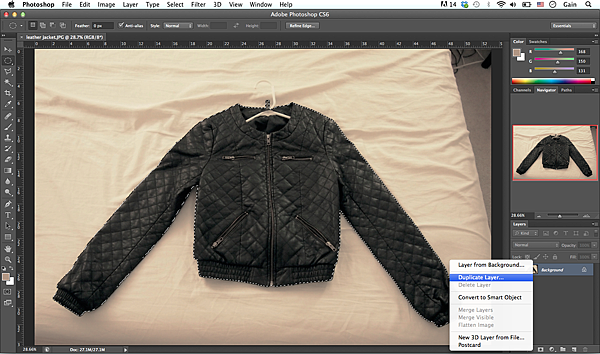
在右下角圖層控制板上,按右鍵選取複製圖層
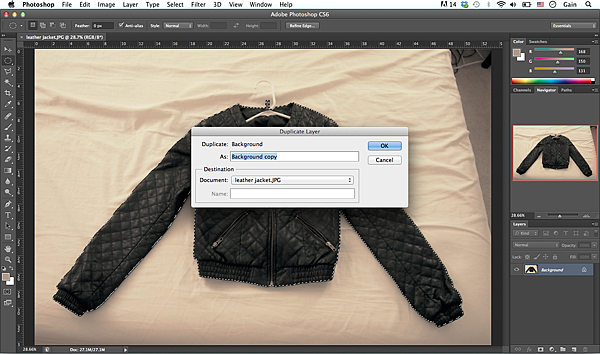
詢問是否要複製圖層,點選ok
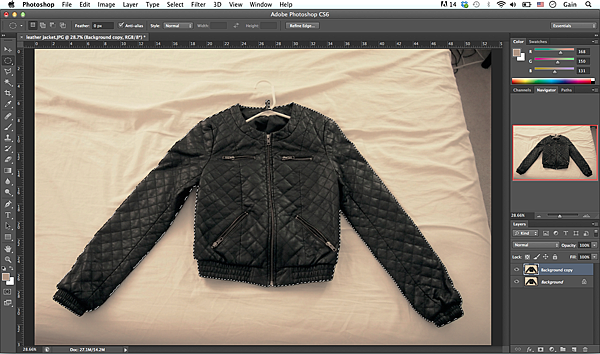
右下角圖層控制板上出現另外一個圖層
先把原始圖層前面有一個眼睛的圖示點掉,再刪除背景。最後把原始圖層刪掉,點選原始圖層之後,控制板右下角有一個垃圾桶圖示,點它就可以刪掉。
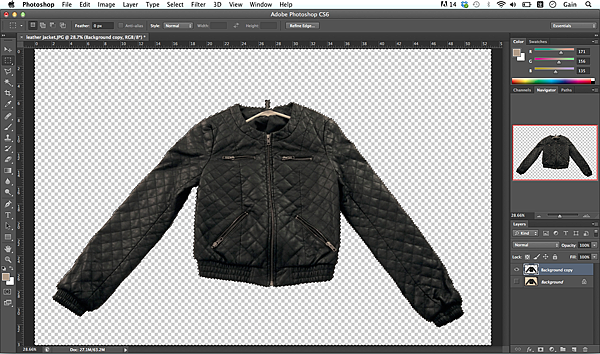
注意右下角的圖層控制板,先點選原始圖層再按右下角的垃圾桶圖示

最後記得要存成PNG檔,才能保留背景透明喔!否則存成JPG檔,背景會自動變成白色的。

另存新檔
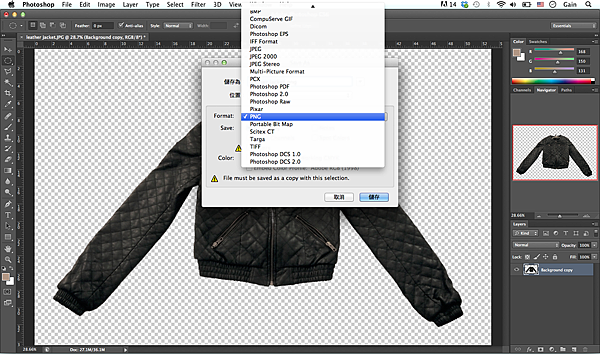
記得選取PNG格式
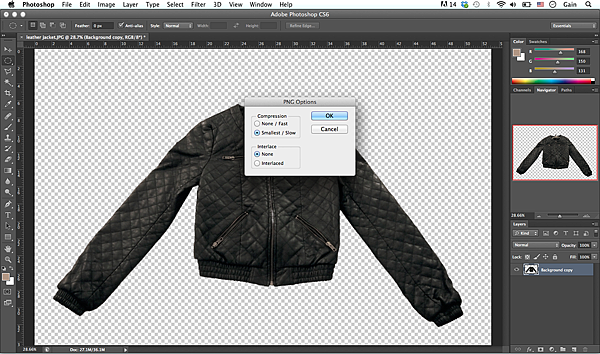
點ok最後儲存

大功告成!
雖然看起來好像有點複雜,但是其實多練習幾次就會變得很熟練也很簡單囉!而且也還蠻好玩的,去背去得漂亮會覺得很有成就感呢!


 留言列表
留言列表